Seit dem Anniversary Update Win10 Redstone lässt sich der Lockscreen nicht mehr so einfach deaktivieren. SemperVideo hat eine Anleitung veröffentlicht, wie dies dennoch einfach zu machen ist.
In der Registry gibt es einen Schlüssel, mit dem der Lockscreen deaktiviert werden kann. Dummerweise wird dieser bei jeder Anmeldung und jeder Sperre wieder aktiviert. Der «Trick» das zu umgehen ist einfach. Wir erstellen eine Aufgabe, welche bei der Anmeldung und der Sperre diesen Schlüssel wieder schreibt.
Das Argument der Aufgabe lautet
add HKLMSOFTWAREMicrosoftWindowsCurrentVersionAuthenticationLogonUISessionData /t REG_DWORD /v AllowLockScreen /d 0 /fAnleitung
Die Computerverwaltung öffnen. Dies geht am einfachen mit dem Kurzbefehl Windows+X resp. mit einem Klick mit der rechten Maustaste auf das Windows-Icon der Taskleiste. Im Kontextmenü die Computerverwaltung auswählen.
Nun auf die Aufgabenplanung wecheln:
Mit der rechten Maustaste auf «Aufgabenplanungsbibliothek» klicken und «Aufgabe erstellen…» wählen.
Der Aufgabe einen Namen, z.B. «Sperrbildschirm» geben und die Aufgabe «Mit höchsten Privilegien ausführen»
Einen neuen Trigger erstellen und als Aufgabe «Bei Anmeldung» wählen.
Einen weiteren Trigger als Aufgabe «bei Arbeitsstationssperre» erstellen.
Unter «Aktion» eine neue Aktion erstellen. Die Vorgabe «Programm starten» belassen und als Programm «reg.exe» eintragen. Als Argument folgenden Befehl einfügen:
add HKLMSOFTWAREMicrosoftWindowsCurrentVersionAuthenticationLogonUISessionData /t REG_DWORD /v AllowLockScreen /d 0 /fDanach die Aufgabe speichern. Nun funktioniert diese wie gewünscht und der Sperrbildschirm wird nicht mehr angezeigt. Es kann nun jedesmal direkt das Passwort eingegegen werden.
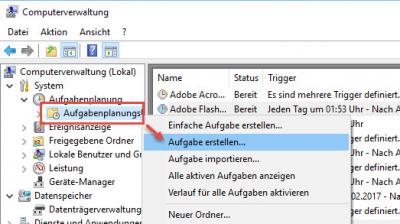




Vielen Dank
Hallo,
Vielen Dank für den Tipp. Ich hatte das Ganze eigentlich bereits eingestellt, dann aber plötzlich – nach dem Update – ging es nicht mehr. Dank deinem Tipp, konnte ich es nun wieder so einstellen wie gewünscht 🙂