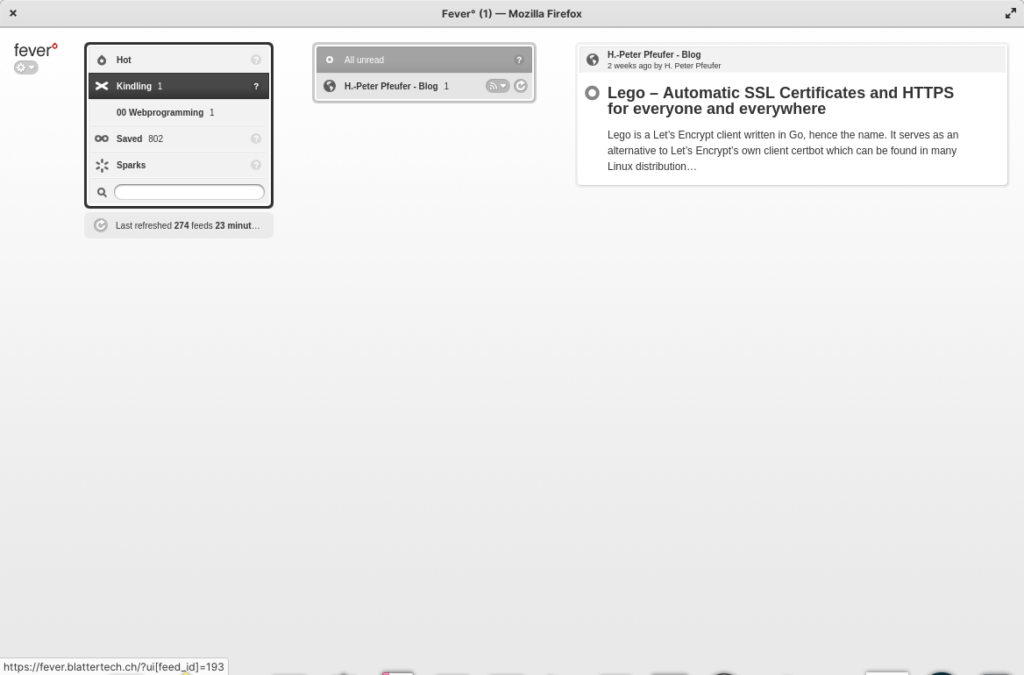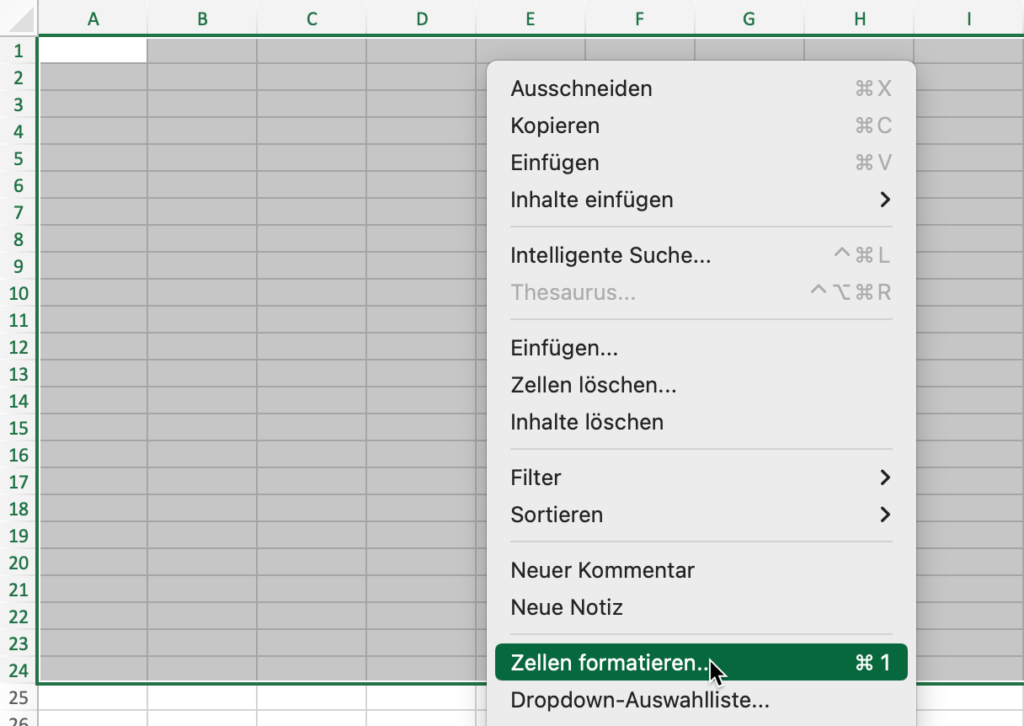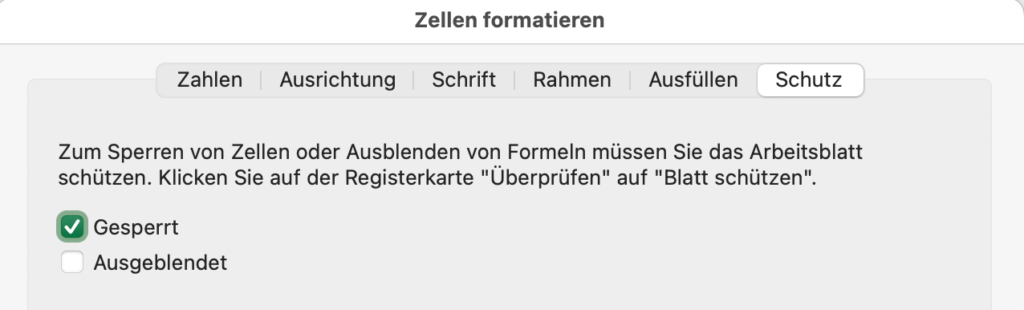Aktuell teste ich Elementary OS 6.1 für den produktiven Betrieb. In diesem Beitrag halte ich fest, wie die verschiedenen Tools und weitere Daten installiert werden können. Der Artikel wird bei neuen Erkenntnissen und Erfahrungen erweitert.
PPA in Elementary OS aktivieren
sudo apt update && sudo apt upgrade -y
sudo apt install -y software-properties-common
Pantheon Tweaks installieren
sudo add-apt-repository -y ppa:philip.scott/pantheon-tweaks
sudo apt install pantheon-tweaks -y
Anleitung
Fenster Minimieren aktivieren
Normalerweise minimiert man Fenster mit der Schaltfläche Minimieren. In Elementary OS gibt es jedoch keine Schaltfläche zum Minimieren, sondern nur die Schaltflächen zum Schliessen und Maximieren.
Mit Elementary Tweaks können kann das Minimieren-Schaltfläche schnell hinzugefügt werden. In den Systemeinstellungen: Tweaks -> Erscheinungsbild -> Minimieren links oder recht. Zusätzlich sind noch weitere Darstellungsarten wählbar.
Firewall aktivieren
Der Firewall ist nicht von Anfang an aktiv. Deshalb muss dieser manuell aktiviert werden.
Öffne die Systemsteuerung und navigiere zu «Sicherheit und Datenschutz» und aktiviere den Firewall.
Systemtray installieren
sudo add-apt-repository -y ppa:yunnxx/elementary
sudo apt update
sudo apt install -y indicator-application wingpanel-indicator-ayatana
cd /etc/xdg/autostart/
sudo nano indicator-application.desktop
In der Zeile OnyShowIn= den Text Pantheon; ergänzen
OnlyShowIn=Unity;GNOME;Pantheon;
Mit Ctrl+X speichern und die Datei verlassen
System neustarten
sudo reboot
Anleitung 1 Anleitung 2
Snap installieren
sudo apt update
sudo apt install -y snapd
Snap Store installieren (GUI)
sudo snap install snap-store
LibreOffice installieren
snap install libreoffice
Über PPA:
sudo add-apt-repository -y ppa:libreoffice/ppa
sudo apt update
sudo apt install -y libreoffice
Anleitung
Nextcloud installieren
sudo add-apt-repository -y ppa:nextcloud-devs/client
sudo apt update
sudo apt install -y nextcloud-desktop
Anleitung
Flatpak installieren
sudo apt install -y flatpak
Flatpak Software plugin zum installieren von Apps über das grafische UI
sudo apt install -y gnome-software-plugin-flatpak
Flathub Repository hinzufügen
flatpak remote-add --if-not-exists flathub https://flathub.org/repo/flathub.flatpakrepo
Anleitung
Firefox über Snap installieren
sudo snap install firefox
ESR über Snap installieren:
snap install --channel=esr/stable firefox
Anleitung
Firefox ESR über PPA Quelle installieren
sudo add-apt-repository -y ppa:mozillateam/ppa
sudo apt update
sudo apt install -y firefox-esr
Anleitung
KeePassXC
Meine Erfahrung mit KeePassXC ist, dass es mit der snap Version nicht funktioniert. Es gibt zwar einen Helper auf der Webseite von KeePassXC, welcher bei mir allerdings nicht funktionierte. Ich habe sowohl Firefox wie auch KeePassXC in der PPA Version installiert.
sudo apt install -y keepassxc
Teamviewer installieren
wget -O - https://download.teamviewer.com/download/linux/signature/TeamViewer2017.asc | sudo apt-key add -
sudo sh -c 'echo "deb https://linux.teamviewer.com/deb stable main" >> \
/etc/apt/sources.list.d/teamviewer.list'
sudo apt update
sudo apt install -y teamviewer
Anleitung
Task-Manager installieren
Da in Elementary OS kein Task-Manager inkludiert ist, kann die Gnome-System-Monitor installiert werden.
sudo apt install -y gnome-system-monitor
Alternativen sind htop oder LXTask
sudo apt install -y htop
sudo apt install -y lxtask
Konto ausblenden
Nach der Installation der Citrix-Workspace App wird das Konto citrixlog angelegt. Um dieses Konto auszublenden, damit es nicht als Login-Konto erscheint, kann wie folgt vorgegangen werden:
Eine Datei für den User citrixlog erstellen. Anstelle von citrixlog kann auch ein anderer Name stehen.
sudo nano /var/lib/AccountsService/users/citrixlog
Inhalt der Datei:
[User]
SystemAccount=true
Danach muss der Account-Service neu gestartet werden:
sudo systemctl restart accounts-daemon.service
Numlock beim Starten aktivieren
sudo nano /etc/lightdm/io.elementary.greeter.conf
Folgende Zeile einkommentieren:
activate-numlock=true
Multimedia Codecs installieren
Elementary OS wird nicht mit allen Multimedia-Codecs ausgeliefert. Wenn also verschiedene Mediendateien abgespielt werden sollten, müssen die erforderlichen Codecs installiert werden. Dazu folgenden Befehl ausführen:
sudo apt install -y ubuntu-restricted-extras libavcodec-extra libdvd-pkg
sudo dpkg-reconfigure libdvd-pkg
Allfällige weitere Treiber installieren
Wie bei den Multimedia-Codecs werden auch bei der Installation von elementary OS nicht alle Treiber installiert. Daher ist es wichtig, die erforderlichen proprietären Treiber wie Nvidia GPU zu installieren, um die maximale Leistung aus dem System herauszuholen.
sudo ubuntu-drivers autoinstall
Backup-Software installieren
Optimal wurde ElementaryOS auf einer BTRFS Partition installiert. Diese lässt enthält bereits eine Snapshot Funktionalität. Bei anderen Filesystems verwendet timeshift rsync, was Platz beansprucht.
sudo apt install -y timeshift
Infos zu timeshift
GDebi installieren
Sollen .deb Pakete grafisch installiert werden können, so muss GDebi installiert werden
sudo apt install -y gdebi
Batterie optimieren
TLP ist ein kostenloses und quelloffenes Kommandozeilenprogramm zum Sparen von Akkustrom für Laptops. Standardmäßig sind die TLP-Einstellungen für die Batterielebensdauer optimiert.
sudo add-apt-repository -y ppa:linrunner/tlp
sudo apt update
sudo apt install -y tlp tlp-rdw
sudo systemctl enable tlp.service
sudo tlp start
Disk Utility installieren
sudo apt install -y gnome-disk-utility gparted
Catfish zum suchen nach Dateien
Um Dateien zu suchen kann Catfish installiert werden:
sudo apt install -y catfish
Diodon
Diodon ist ein Clipboard-Manager
sudo apt install -y diodon
Microsoft Schriftarten installieren
sudo apt install -y ttf-mscorefonts-installer
Weitere Tipps und Erfahrungen
perfectelementary.bash
https://github.com/Backpackstudio/elementary-on-hp-dv7
https://mutschler.dev/linux/elementary-os-post-install/